Centos6如何安装windows xp系统?
更新时间:2019年12月12日15时37分 来源:传智播客 浏览次数:
一、环境准备
1、检查本机hostname,如果是bogon,需要在/etc/hosts文件下,添加本机IP地址

否则virt-manager启动虚机的时候,会报guest not running的错误。
2.关闭防火墙和selinux
3.#mkdir /iso 在linux上新建文件夹,用于存放XP的ISO镜像文件。
4.将XP镜像文件上传到/iso文件夹下
二、安装KVM虚拟机
1.# yum -y install libcanberra-gtk2 qemu-kvm qemu-kvm-tools libvirt libvirt-cim libvirt-client libvirt-java.noarch libvirt-python libiscsi dbus-devel virt-clone tunctl virt-manager libvirt libvirt-python python-virtinst
2.# service libvirtd restart
3.# virt-manager 会弹出虚拟机管理界面
三、新建XP虚拟机
1.新建虚拟机
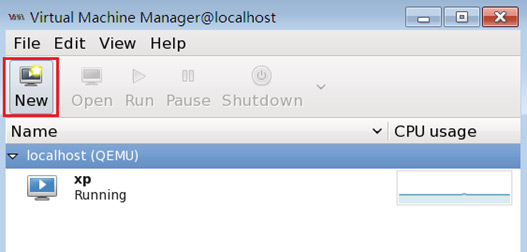
2.输入虚拟机名称,选择ISO安装
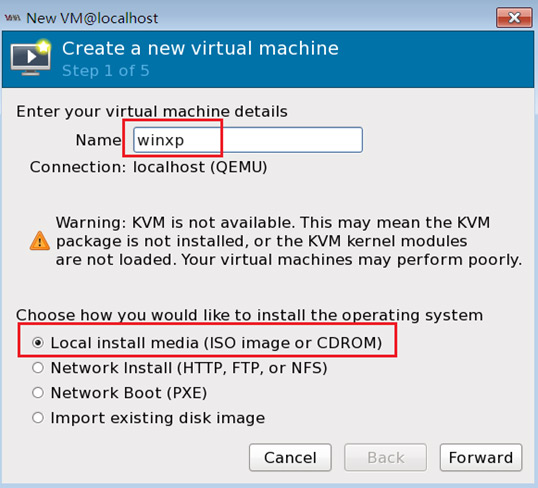
3.选择使用ISO镜像,浏览
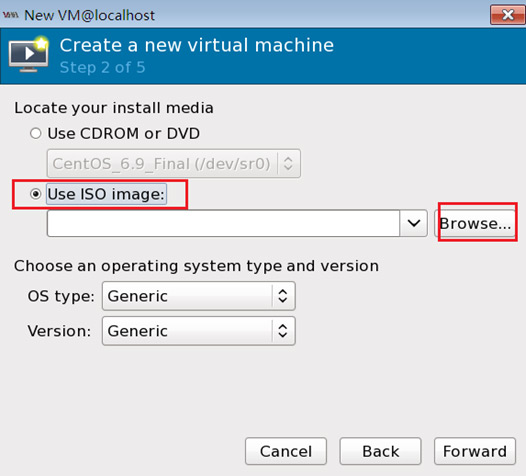
4.选择浏览本地
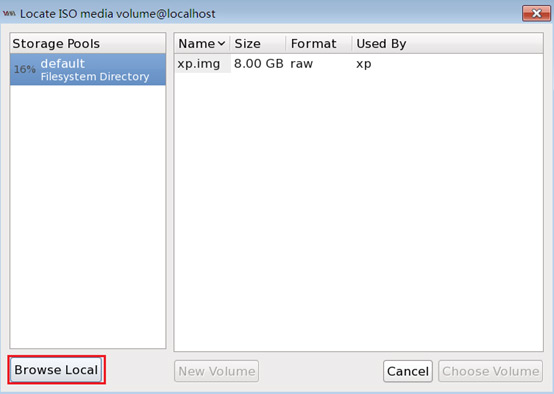
5.选择根目录,选择开始新建的ISO文件夹
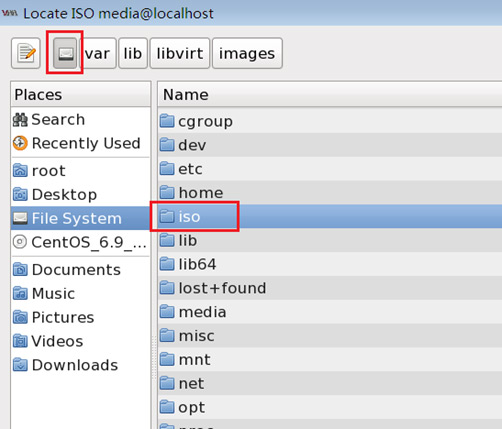
6.选择开始上传到/iso文件夹下的WINXP镜像文件,选择打开
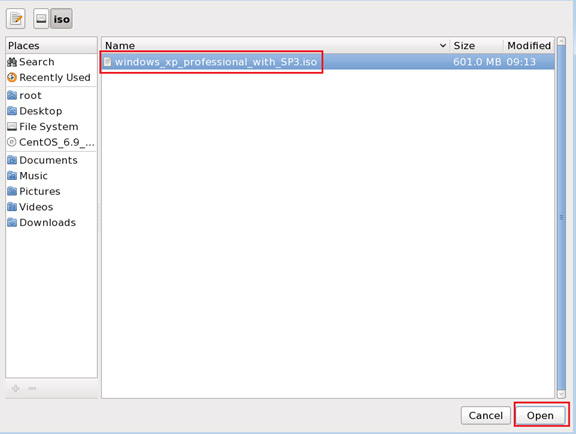
7.选择WINDOWS,WINXP,下一步
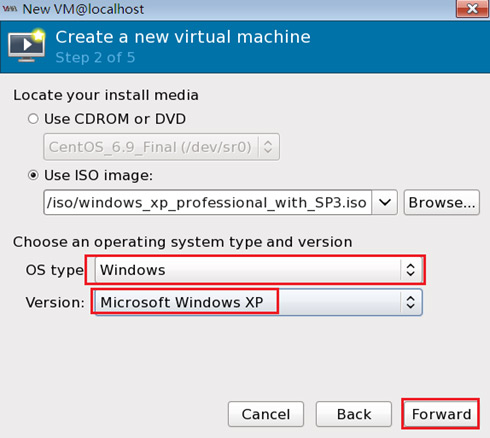
8.根据需要,选择CPU和内存大小,下一步
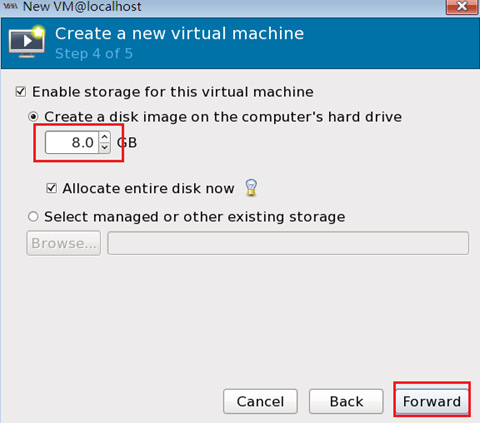
9.选择硬盘大小,下一步
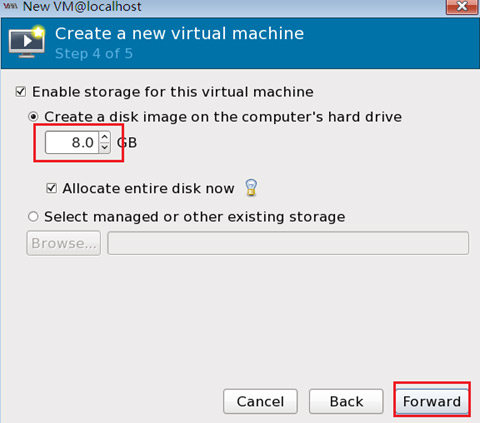
10.完成
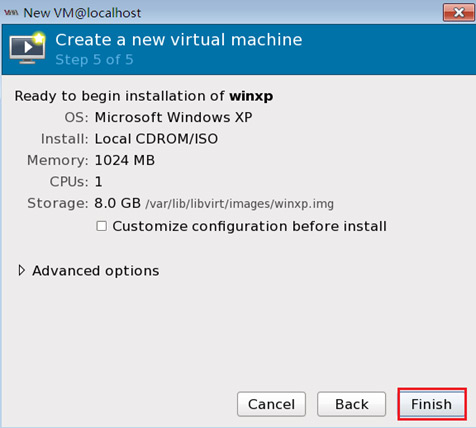
11.系统会自动开机,进入WINXP的安装过程
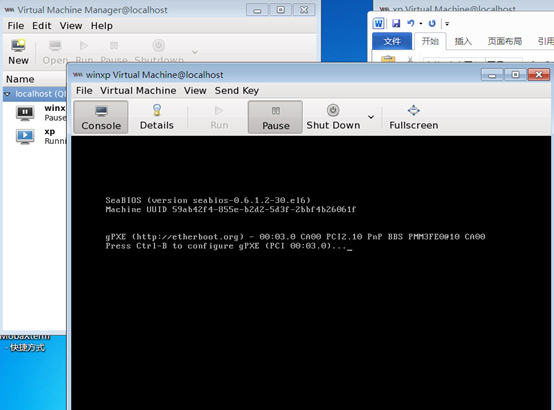
12.根据提示安装XP即可,安装过程可能很慢,复制文件完成后,重启过程可能长时间黑屏,需要耐心等待。
安装完后,机器在15秒后重启
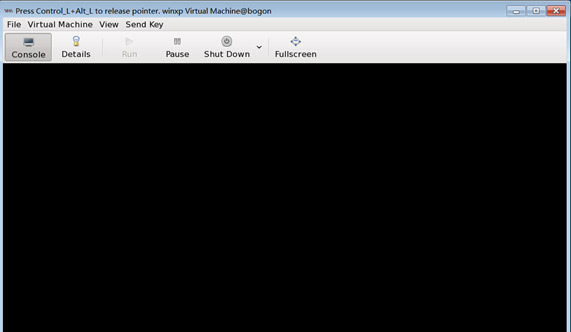
等待段时间,会出现下图的进度显示
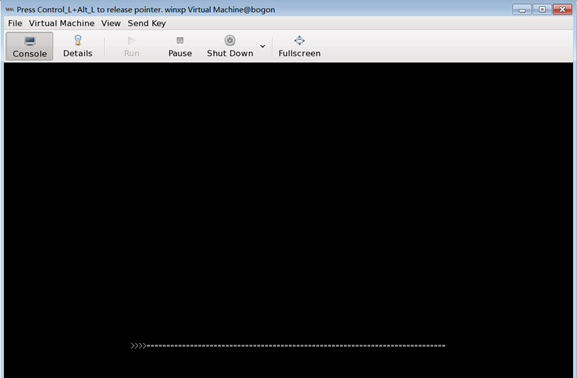
进入安装界面后,也会很慢,大约一两个小时才能完成。由于我的环境是vmware workstation下面安装LINUX,LINUX下面KVM安装XP。如果是物理机安装LINUX,KVM,直接安装XP应该会快很多。
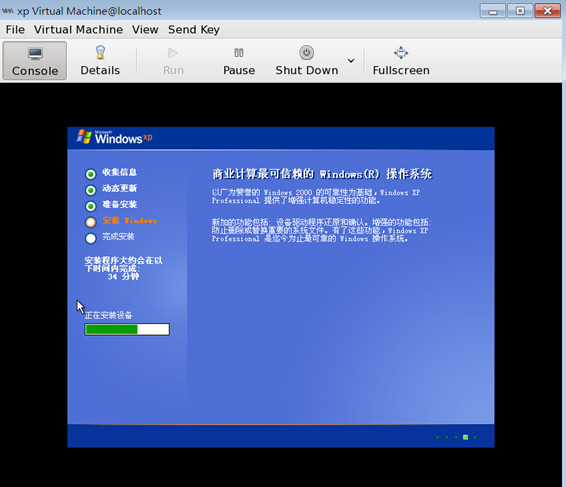
猜你喜欢:
VMware与Hyper-V个人使用感受


















 AI智能应用开发(Java)
AI智能应用开发(Java) 鸿蒙应用开发
鸿蒙应用开发 HTML&JS+前端
HTML&JS+前端 Python+大数据开发
Python+大数据开发 人工智能开发
人工智能开发 跨境电商
跨境电商 电商视觉设计
电商视觉设计 软件测试
软件测试 新媒体+短视频
新媒体+短视频 集成电路应用开发
集成电路应用开发 C/C++
C/C++ 狂野架构师
狂野架构师 IP短视频
IP短视频





















