Mongodb安装教程【Windows系统图文教程】
更新时间:2020年12月11日09时40分 来源:传智教育 浏览次数:
MongoDB是使用C++编写的、基于分布式文件存储的NoSQL数据库系统,它旨在为Web应用提供可扩展的高性能数据存储解决方案。MongoDB作为文档型数据库的典型代表,它与Python结合使用的场景也比较常见。
下面以Windows系统为例,演示如何在本地电脑上下载、安装MongoDB数据库的过程,具体内容如下。
1. 下载MongoDB
访问https://www.mongodb.com/download-center#community到MongoDB官网下载界面下载最新版本的MongoDB数据库,打开下载界面,该界面默认会选中支持Windows系统的可用版本,目前最稳定的社区服务器版本是4.0.9,如图1所示。
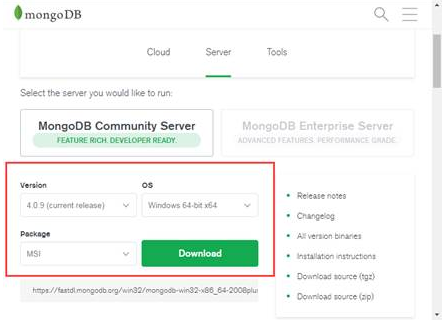
图1 下载MongoDB
若要下载其他系统或版本,可单击图1中每个选项的下拉菜单进行选择。这里按图1中的选项,单击【Download】按钮下载Windows。
2. 安装MongoDB
安装包下载完毕以后,便可以开始安装MongoDB。
(1)双击刚刚下载的安装文件(mongodb-win32-x86_64-2008plus-ssl-4.0.9-signed.msi)启动安装程序,安装界面如图2所示。
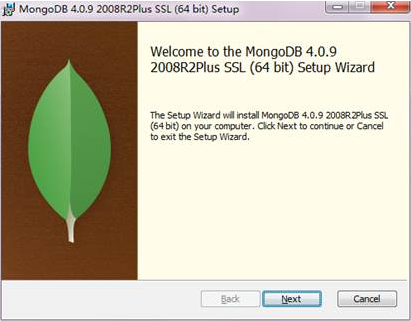
图2 安装MongoDB-欢迎界面
(2)单击图2的【Next】按钮,进入“End-User License Agreement”界面,如图3所示。
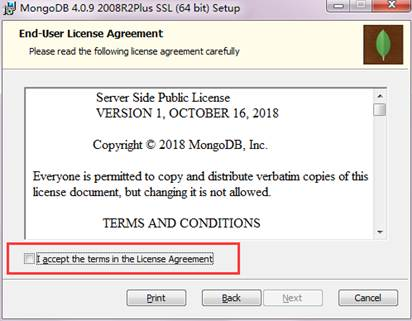
图3 安装MongoDB-用户接受许可协议
(3)勾选图3中标注的“I accept the terms in the License Agreement”选项,单击【Next】按钮进入“Choose Setup Type”界面,该界面中可选择安装类型,如图4所示。

图4 安装MongoDB-选择安装类型
图4中有以下两种安装类型:
Complete。此类型将安装所有程序功能,需占用较多的磁盘空间,建议大多数用户使用。
Custom。此类型允许用户自行选择要安装的程序功能及安装位置,建议高级用户使用。
(4)这里选择Complete安装方式。单击【Complete】按钮进入“Service Configuration”界面,如图5所示。

图5 安装MongoDB-服务配置
图5中标注出了两个目录路径:data和log,其中data文件夹用于存放创建的数据库,log文件夹用于存放数据库的日志文件。
(5)单击图5中的【Next >】按钮,进入“Install MongoDB Compass”界面,该界面中可以选择是否安装MongoDB Compass,如图6所示。
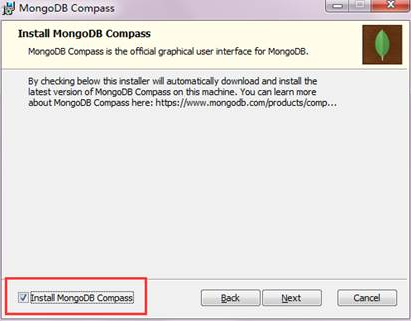
图6 安装MongoDB-安装GUI工具
MongoDB Compass是MongoDB数据库的GUI管理系统,默认会选择安装,但是安装速度非常慢。
(6)这里取消勾选“Install MongoDB Compass”复选框,单击【Next】按钮进入准备安装MongoDB数据库的界面,如图7所示。

图7 安装MongoDB-准备安装
(7)单击图7的【Install】按钮开始安装,并提示当前安装的进度,安装完成之后如图8所示。
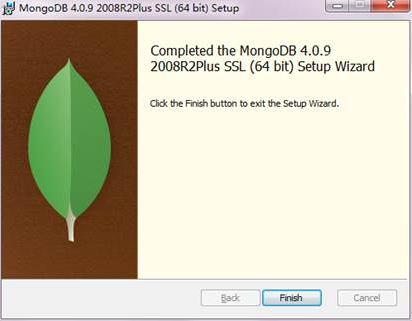
图8 安装MongoDB-安装完成
(8)单击图8中的【Finish】按钮完成安装。
值得一提的是,MongoDB默认会将创建的数据库文件存储在db目录下,但是这个目录不会被主动创建,用户需要在MongoDB安装完成后手动创建db目录。在“C:\Program Files\MongoDB\Server\4.0\data\”目录下创建一个文件夹db,此时的目录如图9所示。
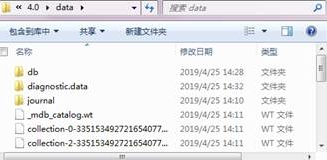
图9 data目录结构
打开命令行窗口,使用cd命令切换路径至MongoDB.exe所在的安装目录(本例为“C:\Program Files\MongoDB\Server\4.0\bin”),之后输入如下命令指定MongoDB数据库文件的位置为刚刚新建的db目录下:
mongod --dbpath "C:\Program Files\MongoDB\Server\4.0\data\db"
为了避免后续重复切换至MongoDB.exe的安装目录,可以将以上路径添加到环境变量中。获取【Mongodb视频教程+笔记+源码】加播妞![]() :435946716。
:435946716。
猜你喜欢


















 AI智能应用开发(Java)
AI智能应用开发(Java) 鸿蒙应用开发
鸿蒙应用开发 HTML&JS+前端
HTML&JS+前端 Python+大数据开发
Python+大数据开发 人工智能开发
人工智能开发 跨境电商
跨境电商 电商视觉设计
电商视觉设计 软件测试
软件测试 新媒体+短视频
新媒体+短视频 集成电路应用开发
集成电路应用开发 C/C++
C/C++ 狂野架构师
狂野架构师 IP短视频
IP短视频





















