如何安装和启动Eclipse开发环境?具体怎样操作?
更新时间:2021年05月21日10时34分 来源:传智教育 浏览次数:
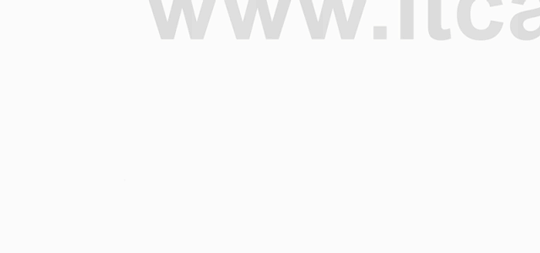
Eclipse的安装非常简单,仅需要将下载后的压缩文件进行解压即可完成安装操作,接下来分别从安装、启动、工作台以及透视图等方面进行详细地讲解。
1.安装Eclipse开发工具
Eclipse是针对Java编程的集成开发环境(IDE),读者可以登录Eclipse官网https://www.eclipse.org/downloads/ 免费下载。Eclipse安装时只需将下载好的ZIP包解压保存到指定目录下(例如D:\eclipse)就可以使用了。本教材使用的Eclipse版本是Neon.3 Release (4.6.3)。
2.启动Eclipse开发工具
完成了Eclipse的安装后,接下来就可以启动Eclipse开发工具,具体步骤如下:
(1)在Eclipse安装文件中双击运行eclipse.exe文件,接下来会出现如图1的启动界面。

图1 Eclipse启动界面
(2)Eclipse启动完成后会弹出一个对话框,提示选择工作空间(Workspace),如图2所示。
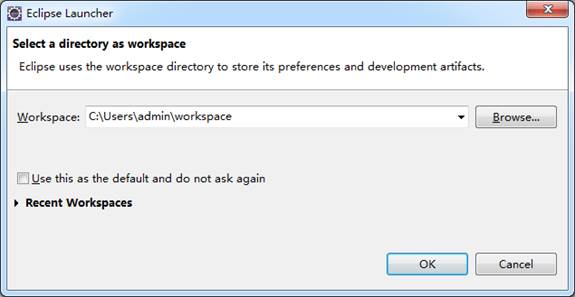
图2 选择工作空间
工作空间用于保存Eclipse中创建的项目和相关设置。可以使用Eclipse提供的默认路径为工作空间,也可以单击【Browse...】按钮来更改路径,工作空间设置完成后,单击【OK】按钮即可。
需要注意的是,Eclipse每次启动都会出现选择工作空间的对话框,如果不想每次都选择工作空间,可以将图2中【Use this as the default and do not ask again】复选框选中(这就相当于为Eclipse工具选择了默认的工作空间),再次启动时将不再出现提示对话框。
(3)工作空间设置完成后,由于工具是第一次打开,因此会进入到Eclipse的欢迎界面,如图3所示。
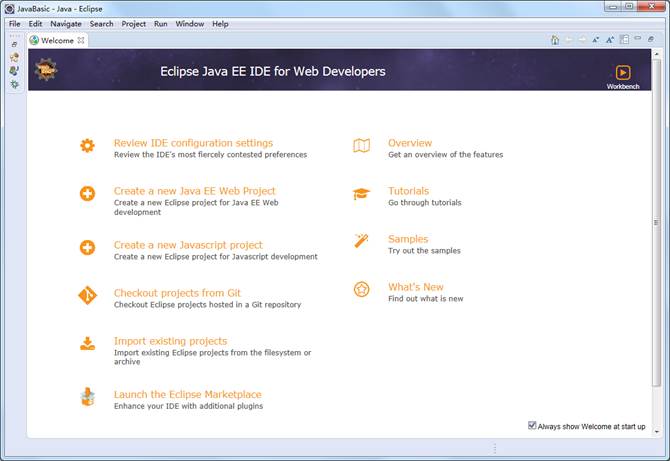
图3 Eclipse欢迎界面
在图3所示的欢迎界面中,包含了Eclipse的概述、样本、新增功能、创建新工程等链接,鼠标单击相应的链接后,即会进入相应功能。
3.Eclipse工作台
在图3中,在Eclipse欢迎界面单击关闭欢迎界面窗口,就进入了Eclipse工作台界面,Eclipse工作台主要由标题栏、菜单栏、工具栏、透视图四部分组成,如图4所示。
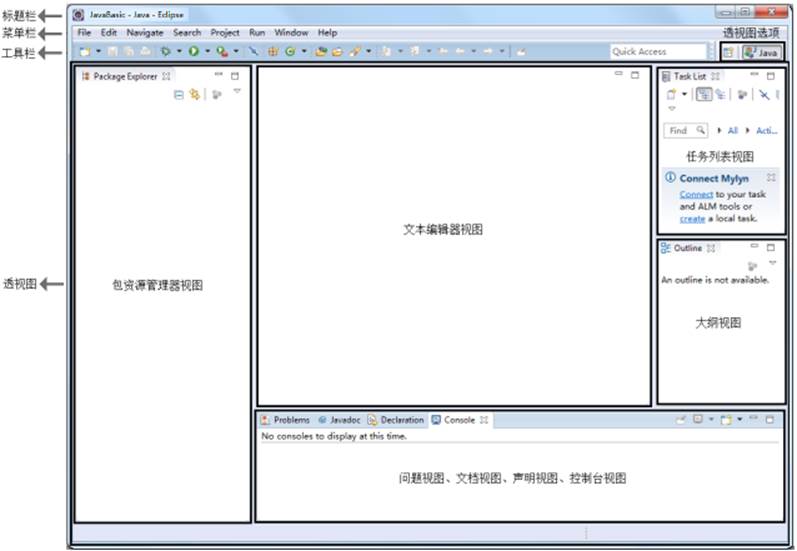
图4 Eclipse工作台
从图4可以看到,工作台界面上有包资源管理器视图、文本编辑器视图、大纲视图等多个区域,这些视图大多都是用来显示信息的层次结构和实现代码编辑的。下面讲解一下Eclipse工作台上几种主要视图的作用:
● Package Explorer(包资源管理器器视图):用来显示项目文件的组成结构。
● Editor(文本编辑器视图):用来编写代码的区域。
● Problems(问题视图):显示项目中的一些警告和错误。
● Console(控制台视图):显示程序运行时的输出信息、异常和错误。
● Outline(大纲视图):显示代码中类的结构。
视图可以有自己独立的菜单和工具栏,它们可以单独出现,也可以和其他视图叠放在一起,并且可以通过拖动随意改变布局的位置。
图4中处于中间位置的是文本编辑器视图(简称为文本编辑器),代码编写要在该视图区域中完成,文本编辑器具有代码提示、自动补全、撤销等功能,关于如何使用这些功能将在后面使用时进行详细讲解。
4.Eclipse透视图
透视图(Perspective)是比视图更大的一种概念,用于定义工作台窗口中视图的初始设置和布局,目的在于完成特定类型的任务或使用特定类型的资源,图4所标注的界面就是一个Java透视图。在Eclipse的开发环境中提供了几种常用的透视图,如Java透视图、资源透视图、调试透视图、小组同步透视图等。用户可以通过界面右上方的透视图按钮在不同的透视图之间切换。选择要进入的透视图,也可以在菜单栏中选择【Window】→【Perspective】→【Open Perspective】→【Other...】打开其他透视图,如图5所示。
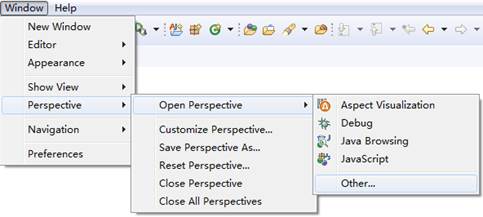
图5 Open Perspective
在弹出的“Open Perspective”对话框中,可以选择用户要打开的透视图,如图6所示。
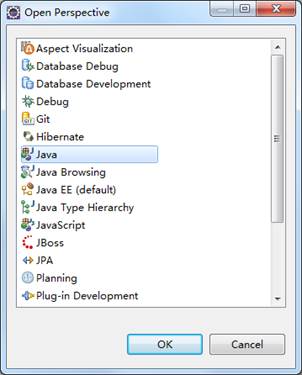
图6 Open Perspective
这里需要注意的是,同一时刻只能有一个透视图是活动的,该活动的透视图可以控制哪些视图显示在工作台界面上,并控制这些视图的大小和位置,在透视图中的设置更改不会影响编辑器的设置。
小提示:
如果一不小心错误的操作了透视图(Perspective),比如关闭了Console视图,这时可以通过【Window】→【Show View】来选择想要打开的Console视图。如果视图窗口过多且不方便手动调整位置时也可以重置透视图(在菜单栏选择【Window】→【Perspective】→【Reset Perspective】),如图7所示,这样就可以恢复到原始状态。
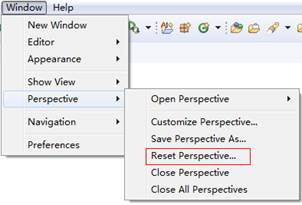
图7 重置视图
猜你喜欢:

















 AI智能应用开发(Java)
AI智能应用开发(Java) 鸿蒙应用开发
鸿蒙应用开发 HTML&JS+前端
HTML&JS+前端 Python+大数据开发
Python+大数据开发 人工智能开发
人工智能开发 跨境电商
跨境电商 电商视觉设计
电商视觉设计 软件测试
软件测试 新媒体+短视频
新媒体+短视频 集成电路应用开发
集成电路应用开发 C/C++
C/C++ 狂野架构师
狂野架构师 IP短视频
IP短视频





















